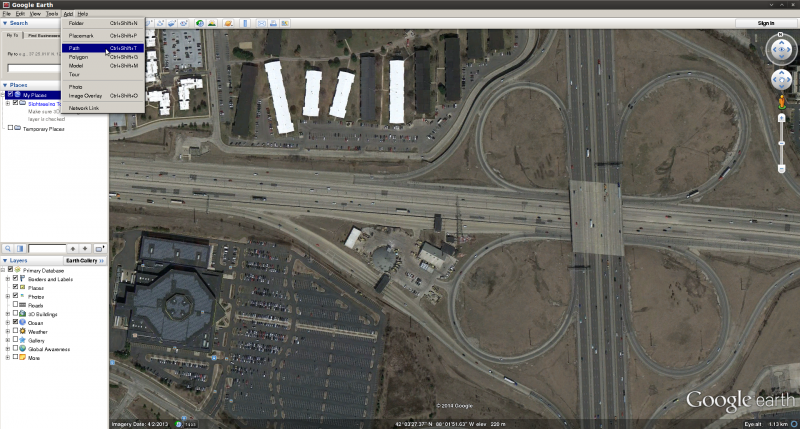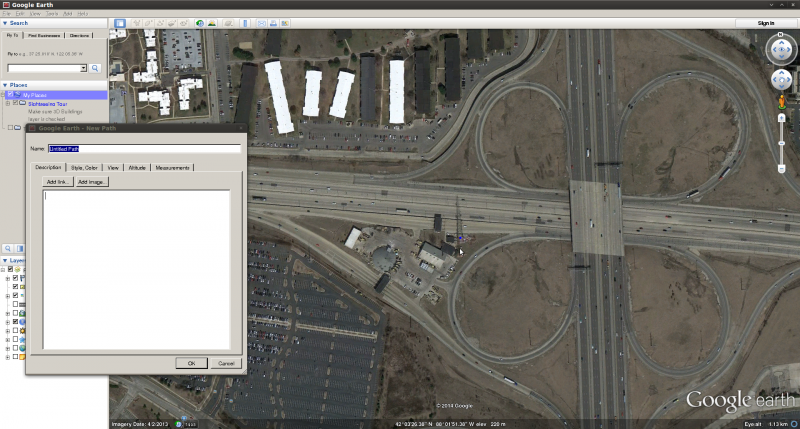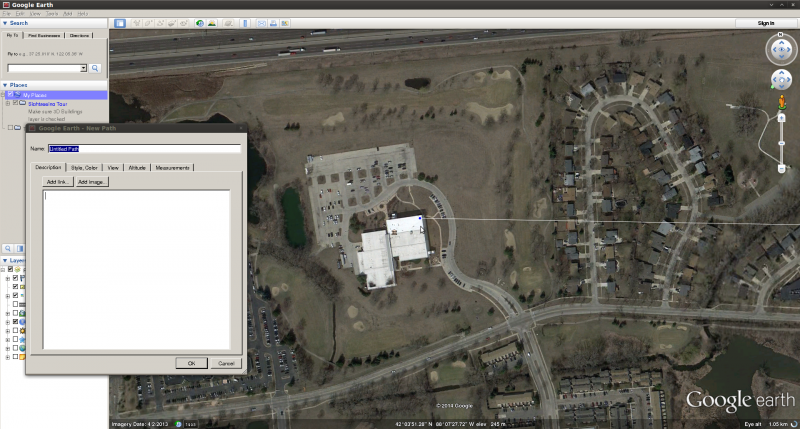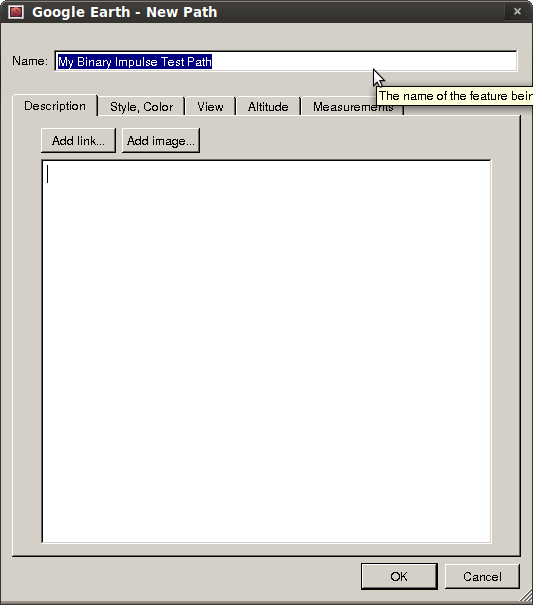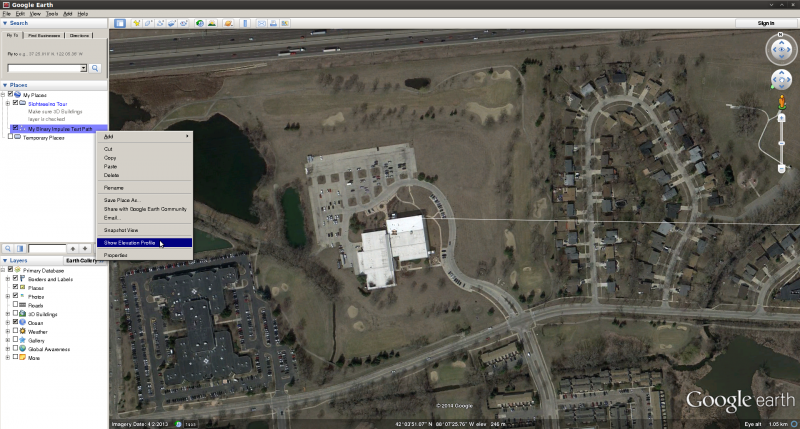Background Information
Living in a rural area, I am often tasked with finding ways to connect remote sites to the Internet in places where cable and DSL are not available. In these situations, the best alternative is usually the local wireless Internet service provider (WISP).
Many of these providers utilize point-to-point (PTP) and point-to-multipoint (PTMP) wireless connections running on non-licensed frequencies (900MHz, 2.4GHz, 5GHz, and others) to provide service to these types of hard to reach locations.
These connections work best with a line of sight (LOS) between your location and your ISP tower site.
From the ISP standpoint, determining whether an installation is viable usually comes down to visiting the site and trying to establish a connection, but running a few elevation surveys can help determine whether land barriers may have a strong probability of obstructing the signal.
ISPs purchase expensive software tools to conduct these surveys, but a lot of it can be done with a reasonable amount of accuracy in Google Earth!
This tutorial will describe the basic steps needed to generate an elevation survey in Google’s free Google Earth desktop software.
1. Download and Install Google Earth.
At the time of this writing, Google Earth can be obtained here.
2. Locate Your Sites
Find the desired install site and the potential tower sites on Google Earth. You can search by address, GPS coordinates (latitude & longitude), or by simply scrolling around the view.
3. Go to the “Add” menu, and click “Path”.
This will open the path editor, and turn your mouse into a tool to create path points.
4. Locate your first site, and click once to create a path point.
This will appear on your screen as a blue dot.
5. Locate your second site, and repeat the procedure, clicking on the site to make a path point.
This will appear on your screen as a second blue dot, and will create a white line which is your path.
6. Name the path.
Call it something other than “Untitled Path” to describe what the path is. (eg. Tower Site A to Customer Site B).
7. Right click the path, and click “Show Elevation Profile”.
This will open the elevation profile view.
8. Expand on this, if you like.
You can create as many paths as you choose, name them accordingly, and even organize them into folders. You can save Google Earth project files, which can be sent to customers, others at your organization, or anyone who suits your needs.
Keep in mind that the elevation profile is ground level elevation, so you will need to add heights of towers and buildings at either side to make the profile useful.
Also keep in mind that the elevation profile doesn’t know about trees and buildings in the area, so these will need to be factored in as well when determining the viability of a wireless signal.
All in all, this is a guideline and the results are not guaranteed to be useful every time, but can be a helpful tool for the WISP arsenal!